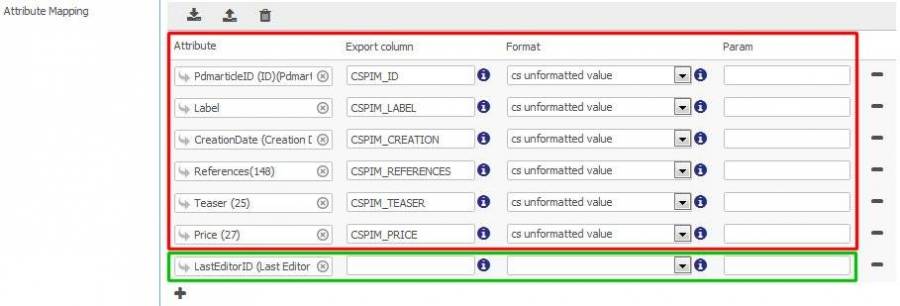-
General
-
Releases
-
Owl Cloud Services
-
Base connector
-
- Beginner's Guide
- SAWSConnector settings
- Overview
- Station Overview
- Station configuration
- Datamaps
- Importing templates
- Format plugins explained
- Chaining format plugins
- Setting conditions
- Placeholders in format plugins
- Notes for field settings
- Jobs
- Testing exports and the development editor
- Job related tasks
- Job filter function
- How to create backups
- Running and Monitoring Jobs
- Start jobs automatically
- Import/Export & copy of data map rows
- Synchronizing references that are not contained in views
- Get the preconfigured "Source data set - Template"
- Configuring categories and products
- Fill Bundle and Variant tables from children
- Create View tree automatically
- Configuring the price & stock modules
- Configuring the price/stock value ranges
- Configuring volume discounts/scale prices
- How to export prices
- How to export stock values from certain storage units
- Use of Contentserv Credentials
- Show all articles ( 16 ) Collapse Articles
-
- Working with placeholder in conditions
- Improve usability of SC::Tables
- Placeholder for SC::Price, SC::Channel, SC::Stock
- REST Service API for SAWS Tables (Prices, Stock, Channels & Complex Articles)
- Dataflow import of SC::Tables
- Dataflow export of SC::Tables
- The datamap summary - Creating an automated documentation
- Export images as a ZIP file
- Image export with direct access to the CONTENTSERV platform
- Image export with no access to the CONTENTSERV platform
- Image export from a third party system
- How to configure CS Dashboard
- Setup a transformation list for CSTypes
- FAQ
- Transfer final result files to remote server by using FTP, sFTP, WebDAV or AzurBlobStorage
- Export Smart Document via Active Script and assign output to product
- Format Macros
- Show all articles ( 2 ) Collapse Articles
-
-
- Send value of a PIM reference
- Loop values for CS PIM references
- Send value of a MAM reference
- Loop values for CS MAM references
- Send value of a Channel (view) reference
- Loop values for CS Channel (Views) references
- Send value of an attribute reference
- Send value of a user reference
- Loop values for user references
- Send value of a reference (deprecated)
- Merge reference values
-
- Loops explained
- Loop values for several attributes simultaneously
- Loop values for child elements
- Loop values for CS PIM references
- Loop values for CS Channel (Views) references
- Loop values for CS MAM references
- Loop values for user references
- Loop values for SC::Prices
- Loop values for SC::Stocktable entries
- Loop values for SC::Complex products
- Loop values for CS type reference
- Loop values for a CS table
- Loop value for simple data record
-
- Create a JSON-String (create an array)
- Export several values simultaneously
- Format value lists
- Execute a conditional format (switch-case)
- Tree paths or values from tree elements
- Export value of current attribute
- Multistep formatting
- Send accesslevel of the object
- Send value of a job parameter
- Search for values in several attributes
- Format with PHP Code (deprecated)
- Format Macros
-
GenericJSON Connector
-
-
- Send value of a PIM reference
- Loop values for CS PIM references
- Send value of a Channel (view) reference
- Loop values for CS Channel (Views) references
- Send value of a MAM reference
- Loop values for CS MAM references
- Send value of an attribute reference
- Send value of a user reference
- Loop values for user references
- Send value of a reference (deprecated)
- Merge reference values
-
- Loops explained
- Loop values for several attributes simultaneously
- Loop values for child elements
- Loop values for CS PIM references
- Loop values for CS Channel (Views) references
- Loop values for CS MAM references
- Loop values for user references
- Loop values for SC::Prices
- Loop values for SC::Stocktable entries
- Loop values for SC::Complex products
- Loop values for a CS table
- Loop values for CS type reference
- Loop value for simple data record
-
- Create a JSON-String (create an array)
- Export several values simultaneously
- Format value lists
- Execute a conditional format (switch-case)
- Tree paths or values from tree elements
- Export value of current attribute
- Multistep formatting
- Send accesslevel of the object
- Send value of a job parameter
- Search for values in several attributes
- Format with PHP Code (deprecated)
- Format Macros
-
GenericXML Connector
-
- All Tutorials for creating XMLs
- SAWSConnector settings
- Station configuration
- Example station configuration
- Source data set configuration
- Example source data set mappings for the XML export
- Job configuration
- Simple XML Tags
- Images
- References
- SC::Prices
- SC::Stock
- SC::Channel
- Specials
- BMECat 1.2 Template
-
-
- Send value of a PIM reference
- Loop values for CS PIM references
- Send value of a Channel (view) reference
- Loop values for CS Channel (Views) references
- Send value of a MAM reference
- Loop values for CS MAM references
- Send value of an attribute reference
- Send value of a user reference
- Loop values for user references
- Send value of a reference (deprecated)
- Merge reference values
-
- Loops explained
- Loop values for several attributes simultaneously
- Loop values for child elements
- Loop values for CS PIM references
- Loop values for CS Channel (Views) references
- Loop values for CS MAM references
- Loop values for user references
- Loop values for SC::Prices
- Loop values for SC::Stocktable entries
- Loop values for SC::Complex products
- Loop values for a CS table
- Loop values for CS type reference
- Loop value for simple data record
-
- Create a JSON-String (create an array)
- Export several values simultaneously
- Format value lists
- Execute a conditional format (switch-case)
- Tree paths or values from tree elements
- Export value of current attribute
- Multistep formatting
- Send accesslevel of the object
- Send value of a job parameter
- Search for values in several attributes
- Format with PHP Code (deprecated)
- Format Macros
-
SimpleExcel Connector
-
-
- Send value of a PIM reference
- Loop values for CS PIM references
- Send value of a Channel (view) reference
- Loop values for CS Channel (Views) references
- Send value of a MAM reference
- Loop values for CS MAM references
- Send value of an attribute reference
- Send value of a user reference
- Loop values for user references
- Send value of a reference (deprecated)
- Merge reference values
-
- Loops explained
- Loop values for several attributes simultaneously
- Loop values for child elements
- Loop values for CS PIM references
- Loop values for CS Channel (Views) references
- Loop values for CS MAM references
- Loop values for user references
- Loop values for SC::Prices
- Loop values for SC::Stocktable entries
- Loop values for SC::Complex products
- Loop values for a CS table
- Loop values for CS type reference
- Loop value for simple data record
-
- Create a JSON-String (create an array)
- Export several values simultaneously
- Format value lists
- Execute a conditional format (switch-case)
- Tree paths or values from tree elements
- Export value of current attribute
- Multistep formatting
- Send accesslevel of the object
- Send value of a job parameter
- Search for values in several attributes
- Format with PHP Code (deprecated)
- Format Macros
-
Magento Connector
-
- Magento 2.x configuration
- Creating views
- Configuring categories and products
- Stations
- Add and configure a new source data set
- Assigning a Magento website
- Advanced pricing export
- Configurable products
- Bundle products
- country_of_manufacture
- max_sale_qty
- meta_description
- meta_keyword
- min_sale_qty
- msrp
- msrp_display_actual_price_type
- msrp_enabled
- news_from_date
- news_to_date
- special_from_date
- special_price
- special_to_date
- _links_crosssell_sku
- _links_related_sku
- _links_upsell_sku
- _media_image
- available_sort_by
- default_sort_by
- image
- include_in_menu
- is_active
- is_anchor
- is_in_stock
- meta_title
- name
- price
- small_image
- status
- tax_class_id
- thumbnail
- visibility
- weight
- description
- qty
- short_description
- sku
- Adding Jobs
- Show all articles ( 32 ) Collapse Articles
-
-
- Send value of a PIM reference
- Loop values for CS PIM references
- Send value of a Channel (view) reference
- Loop values for CS Channel (Views) references
- Send value of a MAM reference
- Loop values for CS MAM references
- Send value of an attribute reference
- Send value of a user reference
- Loop values for user references
- Send value of a reference (deprecated)
- Merge reference values
-
- Loops explained
- Loop values for several attributes simultaneously
- Loop values for child elements
- Loop values for CS PIM references
- Loop values for CS Channel (Views) references
- Loop values for CS MAM references
- Loop values for user references
- Loop values for SC::Prices
- Loop values for SC::Stocktable entries
- Loop values for SC::Complex products
- Loop values for a CS table
- Loop values for CS type reference
- Loop value for simple data record
-
- Create a JSON-String (create an array)
- Export several values simultaneously
- Format value lists
- Execute a conditional format (switch-case)
- Tree paths or values from tree elements
- Export value of current attribute
- Multistep formatting
- Send accesslevel of the object
- Send value of a job parameter
- Search for values in several attributes
- Format with PHP Code (deprecated)
- Format Macros
-
Shopware 5 Connector
-
- Configuration Shopware
- Configuration PIM
- Shopware attribute setting
- Configuration SAWSConnector
- Station configuration
- Source data set configuration
- Configuring categories and products
- Price table configuration for Shopware
- Result in Shopware
- Subshops and the SAWSConnector Shopware
- ean
- Custom Fields (attribute)
- highlight
- purchaseSteps
- stockMin
- supplierNumber
- notification
- shippingFree
- length
- height
- width
- weight
- shippingTime
- metaKeywords
- added
- blog
- descriptionLong
- hidefilter
- hideTop
- inStock
- keywords
- lastStock
- maxPurchase
- metaDescription
- minPurchase
- noViewSelect
- pseudoSales
- related
- releaseDate
- showFilterGroups
- similar
- tax
- template
- cmsHeadline
- cmsText
- description
- metaTitle
- name
- number
- supplier
- Show all articles ( 35 ) Collapse Articles
-
-
- Send value of a PIM reference
- Loop values for CS PIM references
- Send value of a Channel (view) reference
- Loop values for CS Channel (Views) references
- Send value of a MAM reference
- Loop values for CS MAM references
- Send value of an attribute reference
- Send value of a user reference
- Loop values for user references
- Send value of a reference (deprecated)
- Merge reference values
-
- Loops explained
- Loop values for several attributes simultaneously
- Loop values for child elements
- Loop values for CS PIM references
- Loop values for CS Channel (Views) references
- Loop values for CS MAM references
- Loop values for user references
- Loop values for SC::Prices
- Loop values for SC::Stocktable entries
- Loop values for SC::Complex products
- Loop values for a CS table
- Loop values for CS type reference
- Loop value for simple data record
-
- Create a JSON-String (create an array)
- Export several values simultaneously
- Format value lists
- Execute a conditional format (switch-case)
- Tree paths or values from tree elements
- Export value of current attribute
- Multistep formatting
- Send accesslevel of the object
- Send value of a job parameter
- Search for values in several attributes
- Format with PHP Code (deprecated)
- Format Macros
-
Shopware 6 Connector
-
- Tutorial Video
- First steps
- Import Shopware settings
- Export categories
- Export media files
- Export simple products
- Export multiple languages
- Export variant products
- Export product properties
- Export custom fields
- Export product cross-selling relationships
- Export prices
- Export stocks
- Export into any other Shopware field
- How to address multiple Shopware 6 websites
- How to address different Shopware 6 Sale-Channels from one Contentserv System
- Useful Links
- Export via RabbitMQ
- Show all articles ( 3 ) Collapse Articles
-
-
- Send value of a PIM reference
- Loop values for CS PIM references
- Send value of a MAM reference
- Loop values for CS MAM references
- Send value of a Channel (view) reference
- Loop values for CS Channel (Views) references
- Send value of an attribute reference
- Send value of a user reference
- Loop values for user references
- Send value of a reference (deprecated)
- Merge reference values
-
- Loops explained
- Loop values for several attributes simultaneously
- Loop values for child elements
- Loop values for CS PIM references
- Loop values for CS Channel (Views) references
- Loop values for CS MAM references
- Loop values for user references
- Loop values for SC::Prices
- Loop values for SC::Stocktable entries
- Loop values for SC::Complex products
- Loop values for a CS table
- Loop values for CS type reference
- Loop value for simple data record
-
- Create a JSON-String (create an array)
- Export several values simultaneously
- Format value lists
- Execute a conditional format (switch-case)
- Tree paths or values from tree elements
- Export value of current attribute
- Multistep formatting
- Send accesslevel of the object
- Send value of a job parameter
- Search for values in several attributes
- Format with PHP Code (deprecated)
- Format Macros
-
OXID Connector
-
-
- Send value of a PIM reference
- Loop values for CS PIM references
- Send value of a MAM reference
- Loop values for CS MAM references
- Send value of a Channel (view) reference
- Loop values for CS Channel (Views) references
- Send value of an attribute reference
- Send value of a user reference
- Loop values for user references
- Send value of a reference (deprecated)
- Merge reference values
-
- Loops explained
- Loop values for several attributes simultaneously
- Loop values for child elements
- Loop values for CS PIM references
- Loop values for CS Channel (Views) references
- Loop values for CS MAM references
- Loop values for user references
- Loop values for SC::Prices
- Loop values for SC::Stocktable entries
- Loop values for SC::Complex products
- Loop values for a CS table
- Loop values for CS type reference
- Loop value for simple data record
-
- Create a JSON-String (create an array)
- Export several values simultaneously
- Format value lists
- Execute a conditional format (switch-case)
- Tree paths or values from tree elements
- Export value of current attribute
- Multistep formatting
- Send accesslevel of the object
- Send value of a job parameter
- Search for values in several attributes
- Format with PHP Code (deprecated)
- Format Macros
-
Typo3 Connector
-
-
- Send value of a PIM reference
- Loop values for CS PIM references
- Send value of a Channel (view) reference
- Loop values for CS Channel (Views) references
- Send value of a MAM reference
- Loop values for CS MAM references
- Send value of an attribute reference
- Send value of a user reference
- Loop values for user references
- Send value of a reference (deprecated)
- Merge reference values
-
- Loops explained
- Loop values for several attributes simultaneously
- Loop values for child elements
- Loop values for CS PIM references
- Loop values for CS Channel (Views) references
- Loop values for CS MAM references
- Loop values for user references
- Loop values for SC::Prices
- Loop values for SC::Stocktable entries
- Loop values for SC::Complex products
- Loop values for a CS table
- Loop values for CS type reference
- Loop value for simple data record
-
- Create a JSON-String (create an array)
- Export several values simultaneously
- Format value lists
- Execute a conditional format (switch-case)
- Tree paths or values from tree elements
- Export value of current attribute
- Multistep formatting
- Send accesslevel of the object
- Send value of a job parameter
- Search for values in several attributes
- Format with PHP Code (deprecated)
- Format Macros
-
WooCommerce Connector
-
-
- Send value of a PIM reference
- Loop values for CS PIM references
- Send value of a Channel (view) reference
- Loop values for CS Channel (Views) references
- Send value of a MAM reference
- Loop values for CS MAM references
- Send value of an attribute reference
- Send value of a user reference
- Loop values for user references
- Send value of a reference (deprecated)
- Merge reference values
-
- Loops explained
- Loop values for several attributes simultaneously
- Loop values for child elements
- Loop values for CS PIM references
- Loop values for CS Channel (Views) references
- Loop values for CS MAM references
- Loop values for user references
- Loop values for SC::Prices
- Loop values for SC::Stocktable entries
- Loop values for SC::Complex products
- Loop values for a CS table
- Loop values for CS type reference
- Loop value for simple data record
-
- Create a JSON-String (create an array)
- Export several values simultaneously
- Format value lists
- Execute a conditional format (switch-case)
- Tree paths or values from tree elements
- Export value of current attribute
- Multistep formatting
- Send accesslevel of the object
- Send value of a job parameter
- Search for values in several attributes
- Format with PHP Code (deprecated)
- Format Macros
-
Other connectors
Source data set configuration
In order to add a new source data set, click on “Add new source data set” on the upper left handside of the screen:

You will be taken to a mask asking you to enter the name of your new source data set. Enter a name and click on the “Save” button:
The dialogue will reload and extent by further settings and the additional tab “Mapping tables”:
The source data set looks as follows:
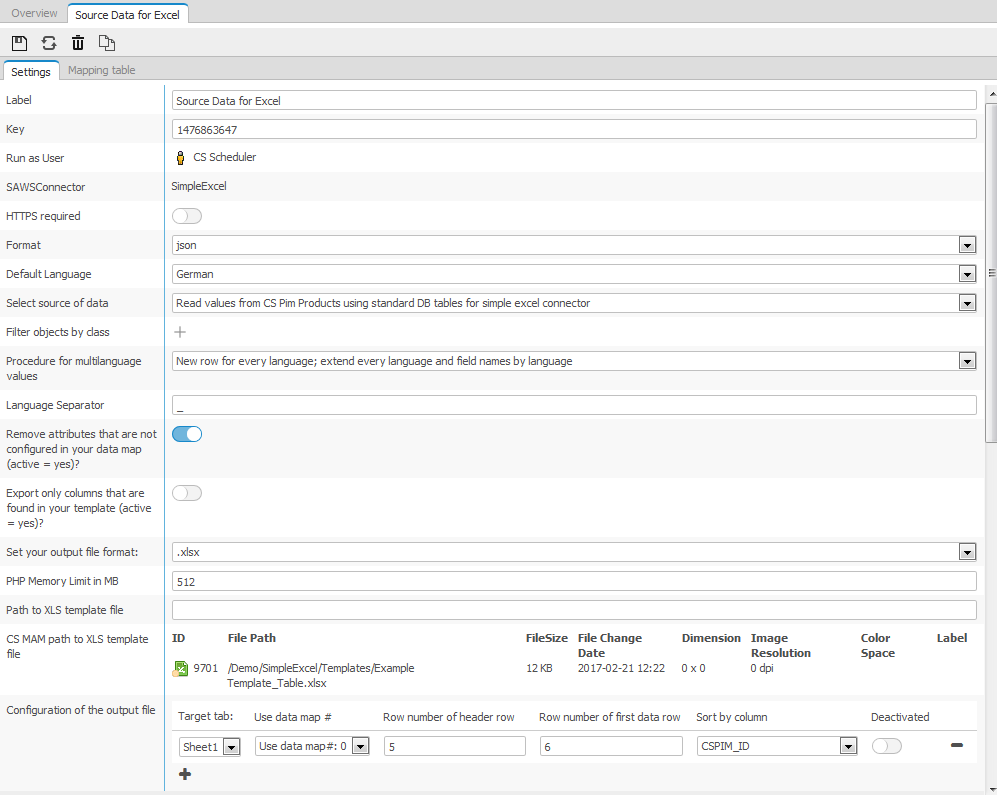
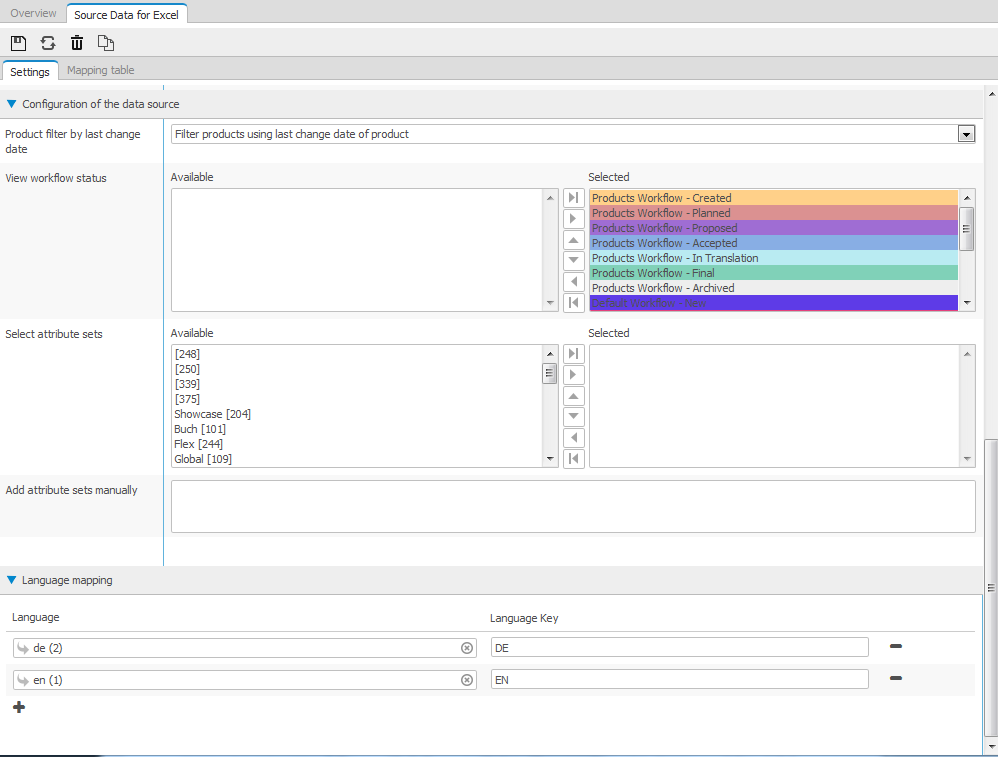
The following table explains the settings further:
Label
this is the name of your source data set
Key
prefedined value
SAWSConnector
this is the application you chose when adding your station. This value cannot be altered
HTTPS required
indicates if HTTPS protocol will be used (default setting = HTTP)
Format
json/html/xml/debug
use “json” for the SimpleExcel connector
Default language
the default language of your source data set
defines what language your source data set will be displayed in
Select source of data
PIM Product, PIM View or MAM files
defines if exported data stem from the product directly, from PIM views or from MAM files
Filter objects by class
defines which classes will be considered for export
select every class you wish to export. No hand-down of parent nodes! If you wish to consider all sub-nodes of a class, they must all be selected separately here.
Procedure for multilanguage values
“new row for every language” or “new column for every language; extend attribute name in column by language key”
defines how values for several languages should be handled. The first option will wirte a new line for every language option of your product/view/MAM file. The second option will write a new column for every language option of your product/view/MAM file and extend the column’s key by the key of the language entered in the language mapping of the source data set (see below).
Language separator
Set a separation sign for the extension of the language key (see above). For example, set the underscore “_”.
Remove attributes that are not configured?(see mapping table, active = yes
yes/no
if activated, only attributes that are configured in the mapping table (see section attribute mapping) will be exported. If a plugin is set in the mapping table, it will technically be considered as “not configured”. If you use project-specific plugins, please do not activate this checkbox.
Export only columns that are found in your template
yes/no
if activated, only attributes that are defined in the header row of your template will be used for export. Keys will not be extended by language for example. Keys that you added to your attribute mapping but are not contained in your template file, will not be exported.
Set your output file format
.xlsx, .xls, .csv
Select the file format of your export files.
PHP Memory Limit in MB
512 (by default), increase if desired.
Set higher values if you wish to export a lot of data or if your template file contains large images.
Path to XLS template file
You can set a path to the template file here. If you indicated a CS MAM path below, this option here will be overwritten. Both options will overwrite the setting you may have made in your station.
CS MAM path to XLS template file
Upload your template file to the CS MAM module and select it here using the file dialogue.
Configuration of the output file
Save your settings after you set the paths to your template file. The SAWSConnector will read the template; the following settings depend on your template file!
Target tab: set the target sheet in your template file for your first data map.
Use data map #: select the data map you wish to export to the selected sheet
Row number of header row: indicate which line in your template sheet contains your keys
Number of first data row: indicate which line is the first line that you wish data to be written to
Sort by column: indicate if you wish to sort your output file by a certain column.
Deactivated: set to active if you do not wish to use the particular line for export anymore.
Configuration of the data source
In this step, set the workflow statuses products or views need to have in order to be exported. Every status you select to the right hand side will be exported; the workflow statuses that remain on the left hand side will not be exported. Both settings for attribute sets are important for other SAWSConnecors but not for SimpleExcel; you can ignore those. Your source data set could look something like this once you are done with the configuration:
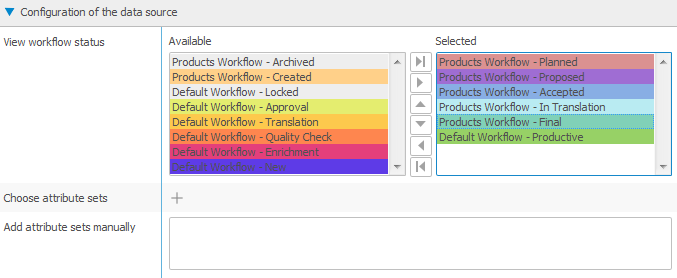
Language mapping
The “language mappping” is not as important for the SimpleExcel Connector as for other Connectors – however, you still need to configure it. Please set at least one language as displayed in the example below:

The key you set here will be used to extend columns with if you selected to have different language options exported to a new column.
Attribute mapping
The attribute mapping is neccessary so the SimpleExcel connector knows to which column in your Excel the CS PIM attributes should be exported to. Your mapping table could look something like this:
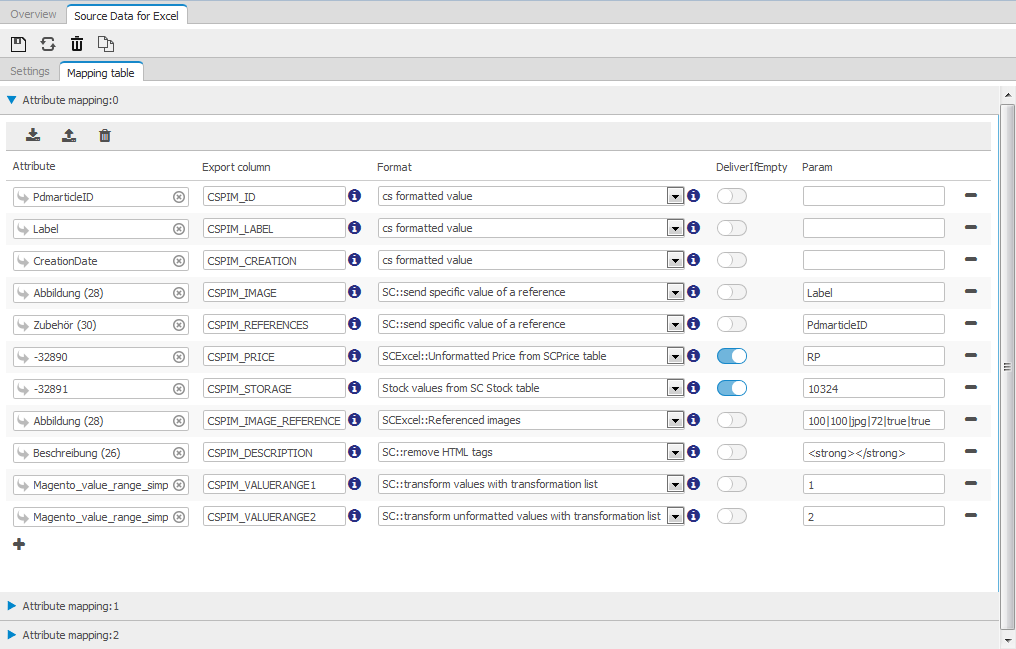
In the column “attribute”, select the CS PIM attribute that is to be exported. In the column “Export column”, enter the attribute key as you set it in your template file. An example template file could look like this (see the red mark for the attribute keys):

Please note: If no value is entered in the column “export column” of the attribute mapping, the SimpleExcelconnector will add the data in a new column in your output file and use the standard CS PIM label of the attribute as the column head (see green mark for an unmapped attribute, the red mark indicated correctly mapped attributes), unless you activated the checkbox “Remove attributes that are not configured?” in the source data set!