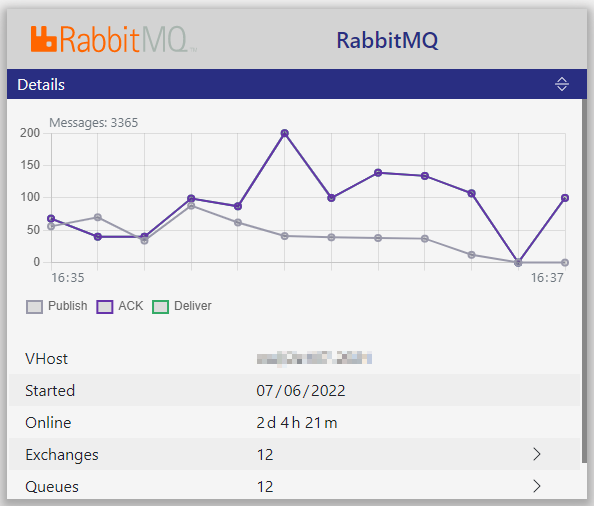-
General
-
Releases
-
Owl Cloud Services
-
Base connector
-
- Beginner's Guide
- SAWSConnector settings
- Overview
- Station Overview
- Station configuration
- Datamaps
- Importing templates
- Format plugins explained
- Chaining format plugins
- Setting conditions
- Placeholders in format plugins
- Notes for field settings
- Jobs
- Testing exports and the development editor
- Job related tasks
- Job filter function
- How to create backups
- Running and Monitoring Jobs
- Start jobs automatically
- Import/Export & copy of data map rows
- Synchronizing references that are not contained in views
- Get the preconfigured "Source data set - Template"
- Configuring categories and products
- Fill Bundle and Variant tables from children
- Create View tree automatically
- Configuring the price & stock modules
- Configuring the price/stock value ranges
- Configuring volume discounts/scale prices
- How to export prices
- How to export stock values from certain storage units
- Use of Contentserv Credentials
- Rename export.zip Archives
- Connector & Station User Limitation
- Show all articles ( 18 ) Collapse Articles
-
- Importing data to our price tables
- SAWSConnector Usages
- Variant Articles
- Grouped products
- Virtual products
- Assignment of articles to complex articles
- SC::Channel Management
- Searching for SC::Prices / SC::Stocks
- Searching for SC::Channels
- Setup a transformation list for CSTypes
- Context-Sensitive Product Value Export
-
- Working with placeholder in conditions
- Improve usability of SC::Tables
- Placeholder for SC::Price, SC::Channel, SC::Stock
- REST Service API for SAWS Tables (Prices, Stock, Channels & Complex Articles)
- Dataflow import of SC::Tables
- Dataflow export of SC::Tables
- The datamap summary - Creating an automated documentation
- Export images as a ZIP file
- Image export with direct access to the CONTENTSERV platform
- Image export with no access to the CONTENTSERV platform
- Image export from a third party system
- How to configure CS Dashboard
- Setup a transformation list for CSTypes
- FAQ
- Transfer final result files to remote server by using FTP, sFTP, WebDAV or Azure Blob Storage
- Export Smart Document via Active Script and assign output to product
- Format Macros
- Controlling Connector Jobs via the REST API
- Basic Placeholders
- Job Parameters
- Input Types
- Sales Channel Maintenance via Excel Cross-Reference
- Show all articles ( 7 ) Collapse Articles
-
-
- Send value of a PIM reference
- Loop values for CS PIM references
- Send value of a MAM reference
- Loop values for CS MAM references
- Send value of a Channel (view) reference
- Loop values for CS Channel (Views) references
- Send value of an attribute reference
- Send value of a user reference
- Loop values for user references
- Send value of a reference (deprecated)
- Merge reference values
-
- Loops explained
- Loop values for several attributes simultaneously
- Loop values for child elements
- Loop values for CS PIM references
- Loop values for CS Channel (Views) references
- Loop values for CS MAM references
- Loop values for user references
- Loop values for SC::Prices
- Loop values for SC::Stocktable entries
- Loop values for SC::Complex products
- Loop values for CS type reference
- Loop values for a CS table
- Loop value for simple data record
-
- Create a JSON-String (create an array)
- Export several values simultaneously
- Format value lists
- Execute a conditional format (switch-case)
- Tree paths or values from tree elements
- Export value of current attribute
- Multistep formatting
- Send accesslevel of the object
- Send value of a job parameter
- Search for values in several attributes
- Format with PHP Code (deprecated)
- Format Macros
-
GenericJSON / DynamicJSON Connector
-
-
- Send value of a PIM reference
- Loop values for CS PIM references
- Send value of a Channel (view) reference
- Loop values for CS Channel (Views) references
- Send value of a MAM reference
- Loop values for CS MAM references
- Send value of an attribute reference
- Send value of a user reference
- Loop values for user references
- Send value of a reference (deprecated)
- Merge reference values
-
- Loops explained
- Loop values for several attributes simultaneously
- Loop values for child elements
- Loop values for CS PIM references
- Loop values for CS Channel (Views) references
- Loop values for CS MAM references
- Loop values for user references
- Loop values for SC::Prices
- Loop values for SC::Stocktable entries
- Loop values for SC::Complex products
- Loop values for a CS table
- Loop values for CS type reference
- Loop value for simple data record
-
- Create a JSON-String (create an array)
- Export several values simultaneously
- Format value lists
- Execute a conditional format (switch-case)
- Tree paths or values from tree elements
- Export value of current attribute
- Multistep formatting
- Send accesslevel of the object
- Send value of a job parameter
- Search for values in several attributes
- Format with PHP Code (deprecated)
- Format Macros
-
GenericXML Connector
-
- All Tutorials for creating XMLs
- SAWSConnector settings
- Station configuration
- Example station configuration
- Source data set configuration
- Example source data set mappings for the XML export
- Job configuration
- Simple XML Tags
- Images
- References
- SC::Prices
- SC::Stock
- SC::Channel
- Specials
- BMECat 1.2 Template
-
-
- Send value of a PIM reference
- Loop values for CS PIM references
- Send value of a Channel (view) reference
- Loop values for CS Channel (Views) references
- Send value of a MAM reference
- Loop values for CS MAM references
- Send value of an attribute reference
- Send value of a user reference
- Loop values for user references
- Send value of a reference (deprecated)
- Merge reference values
-
- Loops explained
- Loop values for several attributes simultaneously
- Loop values for child elements
- Loop values for CS PIM references
- Loop values for CS Channel (Views) references
- Loop values for CS MAM references
- Loop values for user references
- Loop values for SC::Prices
- Loop values for SC::Stocktable entries
- Loop values for SC::Complex products
- Loop values for a CS table
- Loop values for CS type reference
- Loop value for simple data record
-
- Create a JSON-String (create an array)
- Export several values simultaneously
- Format value lists
- Execute a conditional format (switch-case)
- Tree paths or values from tree elements
- Export value of current attribute
- Multistep formatting
- Send accesslevel of the object
- Send value of a job parameter
- Search for values in several attributes
- Format with PHP Code (deprecated)
- Format Macros
-
SimpleExcel Connector
-
-
- Send value of a PIM reference
- Loop values for CS PIM references
- Send value of a Channel (view) reference
- Loop values for CS Channel (Views) references
- Send value of a MAM reference
- Loop values for CS MAM references
- Send value of an attribute reference
- Send value of a user reference
- Loop values for user references
- Send value of a reference (deprecated)
- Merge reference values
-
- Loops explained
- Loop values for several attributes simultaneously
- Loop values for child elements
- Loop values for CS PIM references
- Loop values for CS Channel (Views) references
- Loop values for CS MAM references
- Loop values for user references
- Loop values for SC::Prices
- Loop values for SC::Stocktable entries
- Loop values for SC::Complex products
- Loop values for a CS table
- Loop values for CS type reference
- Loop value for simple data record
-
- Create a JSON-String (create an array)
- Export several values simultaneously
- Format value lists
- Execute a conditional format (switch-case)
- Tree paths or values from tree elements
- Export value of current attribute
- Multistep formatting
- Send accesslevel of the object
- Send value of a job parameter
- Search for values in several attributes
- Format with PHP Code (deprecated)
- Format Macros
-
Magento Connector
-
- Magento 2.x configuration
- Creating views
- Configuring categories and products
- Stations
- Add and configure a new source data set
- Assigning a Magento website
- Advanced pricing export
- Configurable products
- Bundle products
- country_of_manufacture
- max_sale_qty
- meta_description
- meta_keyword
- min_sale_qty
- msrp
- msrp_display_actual_price_type
- msrp_enabled
- news_from_date
- news_to_date
- special_from_date
- special_price
- special_to_date
- _links_crosssell_sku
- _links_related_sku
- _links_upsell_sku
- _media_image
- available_sort_by
- default_sort_by
- image
- include_in_menu
- is_active
- is_anchor
- is_in_stock
- meta_title
- name
- price
- small_image
- status
- tax_class_id
- thumbnail
- visibility
- weight
- description
- qty
- short_description
- sku
- Adding Jobs
- Show all articles ( 32 ) Collapse Articles
-
-
- Send value of a PIM reference
- Loop values for CS PIM references
- Send value of a Channel (view) reference
- Loop values for CS Channel (Views) references
- Send value of a MAM reference
- Loop values for CS MAM references
- Send value of an attribute reference
- Send value of a user reference
- Loop values for user references
- Send value of a reference (deprecated)
- Merge reference values
-
- Loops explained
- Loop values for several attributes simultaneously
- Loop values for child elements
- Loop values for CS PIM references
- Loop values for CS Channel (Views) references
- Loop values for CS MAM references
- Loop values for user references
- Loop values for SC::Prices
- Loop values for SC::Stocktable entries
- Loop values for SC::Complex products
- Loop values for a CS table
- Loop values for CS type reference
- Loop value for simple data record
-
- Create a JSON-String (create an array)
- Export several values simultaneously
- Format value lists
- Execute a conditional format (switch-case)
- Tree paths or values from tree elements
- Export value of current attribute
- Multistep formatting
- Send accesslevel of the object
- Send value of a job parameter
- Search for values in several attributes
- Format with PHP Code (deprecated)
- Format Macros
-
Shopware 5 Connector
-
- Configuration Shopware
- Configuration PIM
- Shopware attribute setting
- Configuration SAWSConnector
- Station configuration
- Source data set configuration
- Configuring categories and products
- Price table configuration for Shopware
- Result in Shopware
- Subshops and the SAWSConnector Shopware
- ean
- Custom Fields (attribute)
- highlight
- purchaseSteps
- stockMin
- supplierNumber
- notification
- shippingFree
- length
- height
- width
- weight
- shippingTime
- metaKeywords
- added
- blog
- descriptionLong
- hidefilter
- hideTop
- inStock
- keywords
- lastStock
- maxPurchase
- metaDescription
- minPurchase
- noViewSelect
- pseudoSales
- related
- releaseDate
- showFilterGroups
- similar
- tax
- template
- cmsHeadline
- cmsText
- description
- metaTitle
- name
- number
- supplier
- Show all articles ( 35 ) Collapse Articles
-
-
- Send value of a PIM reference
- Loop values for CS PIM references
- Send value of a Channel (view) reference
- Loop values for CS Channel (Views) references
- Send value of a MAM reference
- Loop values for CS MAM references
- Send value of an attribute reference
- Send value of a user reference
- Loop values for user references
- Send value of a reference (deprecated)
- Merge reference values
-
- Loops explained
- Loop values for several attributes simultaneously
- Loop values for child elements
- Loop values for CS PIM references
- Loop values for CS Channel (Views) references
- Loop values for CS MAM references
- Loop values for user references
- Loop values for SC::Prices
- Loop values for SC::Stocktable entries
- Loop values for SC::Complex products
- Loop values for a CS table
- Loop values for CS type reference
- Loop value for simple data record
-
- Create a JSON-String (create an array)
- Export several values simultaneously
- Format value lists
- Execute a conditional format (switch-case)
- Tree paths or values from tree elements
- Export value of current attribute
- Multistep formatting
- Send accesslevel of the object
- Send value of a job parameter
- Search for values in several attributes
- Format with PHP Code (deprecated)
- Format Macros
-
Shopware 6 Connector
-
- Tutorial Video
- First steps
- Import Shopware settings
- Export categories
- Export media files
- Export simple products
- Export multiple languages
- Export variant products
- Export product properties
- Export custom fields
- Export product cross-selling relationships
- Export prices
- Export stocks
- Export into any other Shopware field
- How to address multiple Shopware 6 websites
- How to address different Shopware 6 Sale-Channels from one Contentserv System
- Useful Links
- Export via RabbitMQ
- Sales Channel Maintenance via Excel Cross-Reference
- Show all articles ( 4 ) Collapse Articles
-
-
- Send value of a PIM reference
- Loop values for CS PIM references
- Send value of a MAM reference
- Loop values for CS MAM references
- Send value of a Channel (view) reference
- Loop values for CS Channel (Views) references
- Send value of an attribute reference
- Send value of a user reference
- Loop values for user references
- Send value of a reference (deprecated)
- Merge reference values
-
- Loops explained
- Loop values for several attributes simultaneously
- Loop values for child elements
- Loop values for CS PIM references
- Loop values for CS Channel (Views) references
- Loop values for CS MAM references
- Loop values for user references
- Loop values for SC::Prices
- Loop values for SC::Stocktable entries
- Loop values for SC::Complex products
- Loop values for a CS table
- Loop values for CS type reference
- Loop value for simple data record
-
- Create a JSON-String (create an array)
- Export several values simultaneously
- Format value lists
- Execute a conditional format (switch-case)
- Tree paths or values from tree elements
- Export value of current attribute
- Multistep formatting
- Send accesslevel of the object
- Send value of a job parameter
- Search for values in several attributes
- Format with PHP Code (deprecated)
- Format Macros
-
OXID Connector
-
-
- Send value of a PIM reference
- Loop values for CS PIM references
- Send value of a MAM reference
- Loop values for CS MAM references
- Send value of a Channel (view) reference
- Loop values for CS Channel (Views) references
- Send value of an attribute reference
- Send value of a user reference
- Loop values for user references
- Send value of a reference (deprecated)
- Merge reference values
-
- Loops explained
- Loop values for several attributes simultaneously
- Loop values for child elements
- Loop values for CS PIM references
- Loop values for CS Channel (Views) references
- Loop values for CS MAM references
- Loop values for user references
- Loop values for SC::Prices
- Loop values for SC::Stocktable entries
- Loop values for SC::Complex products
- Loop values for a CS table
- Loop values for CS type reference
- Loop value for simple data record
-
- Create a JSON-String (create an array)
- Export several values simultaneously
- Format value lists
- Execute a conditional format (switch-case)
- Tree paths or values from tree elements
- Export value of current attribute
- Multistep formatting
- Send accesslevel of the object
- Send value of a job parameter
- Search for values in several attributes
- Format with PHP Code (deprecated)
- Format Macros
-
Typo3 Connector
-
-
- Send value of a PIM reference
- Loop values for CS PIM references
- Send value of a Channel (view) reference
- Loop values for CS Channel (Views) references
- Send value of a MAM reference
- Loop values for CS MAM references
- Send value of an attribute reference
- Send value of a user reference
- Loop values for user references
- Send value of a reference (deprecated)
- Merge reference values
-
- Loops explained
- Loop values for several attributes simultaneously
- Loop values for child elements
- Loop values for CS PIM references
- Loop values for CS Channel (Views) references
- Loop values for CS MAM references
- Loop values for user references
- Loop values for SC::Prices
- Loop values for SC::Stocktable entries
- Loop values for SC::Complex products
- Loop values for a CS table
- Loop values for CS type reference
- Loop value for simple data record
-
- Create a JSON-String (create an array)
- Export several values simultaneously
- Format value lists
- Execute a conditional format (switch-case)
- Tree paths or values from tree elements
- Export value of current attribute
- Multistep formatting
- Send accesslevel of the object
- Send value of a job parameter
- Search for values in several attributes
- Format with PHP Code (deprecated)
- Format Macros
-
WooCommerce Connector
-
-
- Send value of a PIM reference
- Loop values for CS PIM references
- Send value of a Channel (view) reference
- Loop values for CS Channel (Views) references
- Send value of a MAM reference
- Loop values for CS MAM references
- Send value of an attribute reference
- Send value of a user reference
- Loop values for user references
- Send value of a reference (deprecated)
- Merge reference values
-
- Loops explained
- Loop values for several attributes simultaneously
- Loop values for child elements
- Loop values for CS PIM references
- Loop values for CS Channel (Views) references
- Loop values for CS MAM references
- Loop values for user references
- Loop values for SC::Prices
- Loop values for SC::Stocktable entries
- Loop values for SC::Complex products
- Loop values for a CS table
- Loop values for CS type reference
- Loop value for simple data record
-
- Create a JSON-String (create an array)
- Export several values simultaneously
- Format value lists
- Execute a conditional format (switch-case)
- Tree paths or values from tree elements
- Export value of current attribute
- Multistep formatting
- Send accesslevel of the object
- Send value of a job parameter
- Search for values in several attributes
- Format with PHP Code (deprecated)
- Format Macros
-
Other connectors
Export via RabbitMQ
Often, the Shopware 6 system is the bottleneck while exporting, as it requires a significant amount of time to process the messages sent by the SAWSConnector.
To speed up the export for the Contentserv system you can use an RabbitMQ-server for transferring import messages.
This, of Course, requires an additional RabbitMQ-server which you may also acquire through our Owl cloud services.
Shopware doesn’t natively support importing via RabbitMQ, but instead requires the SAWSConnector plugin.
The plugin is only needed for transfers via RabbitMQ.
Please note that this functionality requires Version 1.15 or higher of the SAWSConnector.
Preparing RabbitMQ
The Shopware 6 Connector only requires you to provide a RabbitMQ user account.
Together with the SAWSConnector licence and the OWL, we also deliver a RabbitMQ solution that you can use. For more information, see Rabbit MQ Connection.
The Shopware Plugin will configure all other neccesary changes (Exchanges / Queues) once connected.
Setting Up The Shopware Plugin
Installing
First you have to install the Pluigin “SAWS MessageQueue Import Plugin”
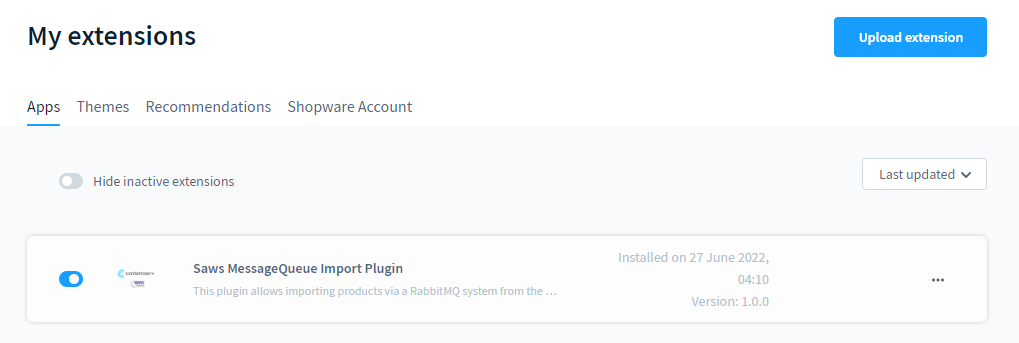
Connection to RabbitMQ
After installing the plugin, you will find a new option in your shopware system settings called “SAWSConnector”.
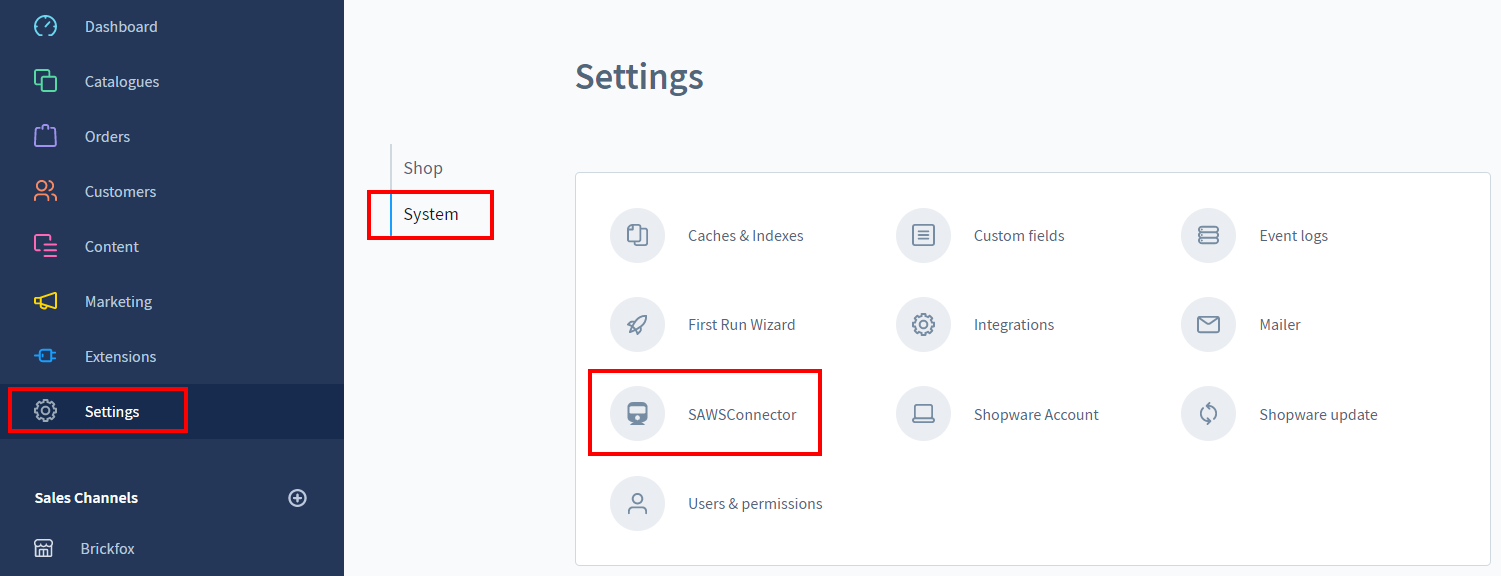
This will open the dialog for configuring your connection to RabbitMQ.
On the left you will see your connection status. After a fresh install your connection is disabled.
On the right you will find the connection options. You can either fill those options from scratch or load the default options and customize those.
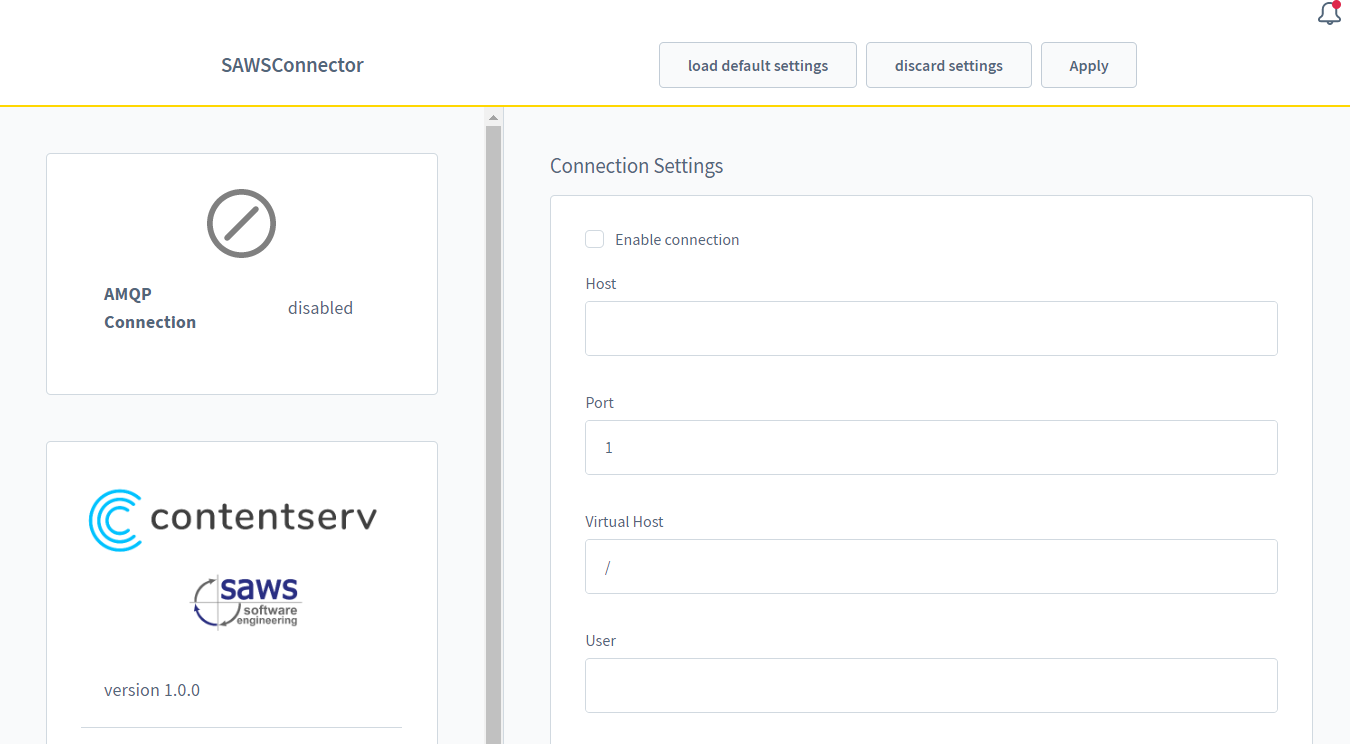
| Setting | Description |
| Enable connection | If checked, the plugin will try to establish a connection to the RabbitMQ-server |
| Host | The domain or ip-address under which the RabbitMQ-server can be reached. |
| Port | The Port to connect to. The standart Port is 5672. |
| Virtual Host | The virtual host you want to connect to on your RabbitMQ-server. |
| Username | The user you created for the Shopware connection. For security reasons, please don’t use your administrative user. |
| Password | The password of your RabbitMQ-user. |
| Exchange | This is the name of the exchange. This should reflect which shop you’re connecting, if you connect several shops ver the same virtual Host. e.g.: Shopware1 |
| Queue for requests to Shopware | This is the name of the Queue in which the plugin will search for messages from ContentServ. e.g.: Shopware1-request |
| Queue for responses from Shopware | This queue will be used to return the Shopware-api response to Contentserv. e.g.: Shopware 1-response |
| Queue for worker status checks | This queue is only used by the plugin itself. Using this queue the plugin can check not only if the connection works, but also if the worker is active. |
Configuring The Worker
The worker is a process that runs in the background and accepts the RabbitMQ-messages. After receiving a message, it will forward it to the Shopware-API and send the result back to RabbitMQ.
To temporarily start the worker, you may use the following command.
bin/console messenger:consume saws_ping_queue saws_request_queue --time-limit=3600 --memory-limit=256MThe worker will shut down after the specified time or if the memory limit is exceeded.
For this reason, you should start the worker either as a service (e.g. using systemd) or using a process manager like supervisord!!!
Exporting to RabbitMQ Using The SAWSConnector
Now you just have to configure your Shopware 6 station to export via RabbitMQ.
You can find the relevant options in your station settings under data transmission.
Station Settings -> Data Transmission -> RabbitMQ Settings
Here, you just have to replicate the same settings you already used in the Shopware plugin.
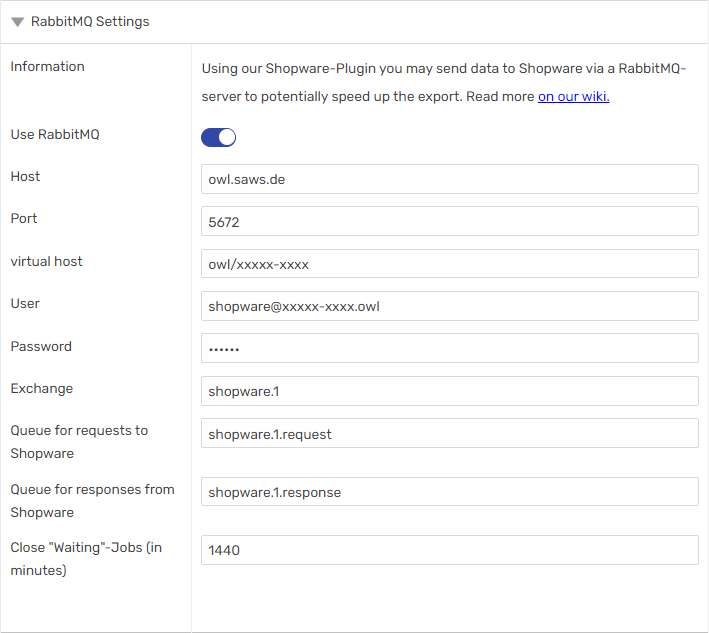
These are the additional settings provided in the connector:
| Setting | Description |
| Close “Waiting”-Jobs (in minutes) | How long the connector should wait for responses for this job before marking the export as closed (crashed). |
If you have configured the RabbitMQ correctly, the SAWS Connector job runs in two stages (asynchronous). The first stage exports the data to the RabbitMQ and in the second stage the SAWS connector waits for the response from the Shopware system. This response is also sent via RabbitMQ.
When the transfer has been successfully finished, the messages should be visible in the RabbitMQ overview.